The mobile app must make judicious use of space, so many of the page designs that are spread out on the desktop version had to be compacted for the mobile platform. In this article, we'll show you how to use the mobile platform for editing and managing watchlists.
Selecting Watchlists
On the home screen, a watchlist will be loaded with stories for you. To change the active list, you just need to tap on the watchlist name, which will bring up a screen similar to this one: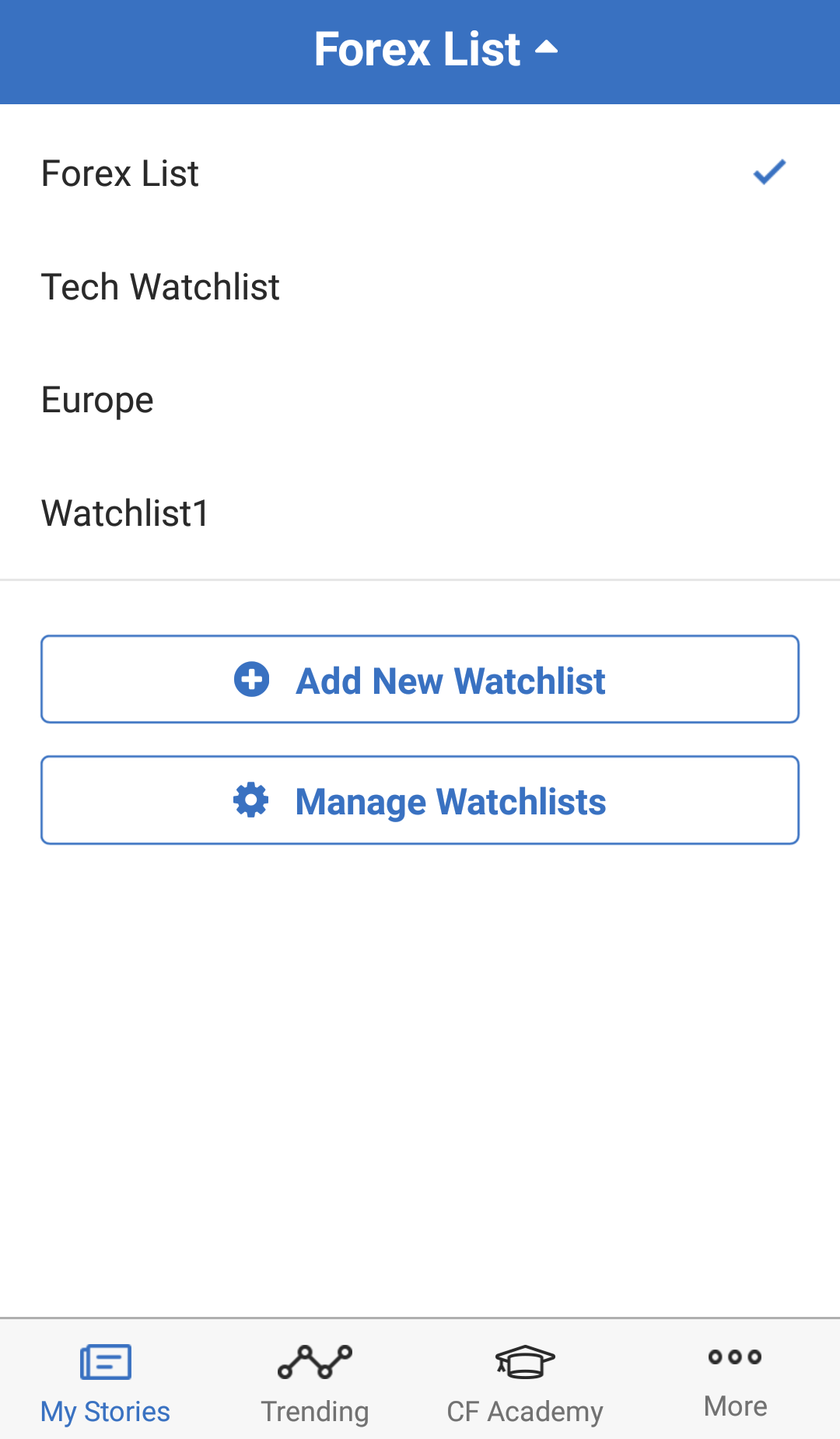
where you can easily select a different watchlist, create a new one, or edit the active one (below).
Editing Watchlists
You can edit watchlists in two ways. You can quickly enter the watchlist and edit it via the pencil symbol from the main watchlist screen. This way takes you directly to Manage Topics and only allows you to add or remove topics, but not to rename or delete watchlists.
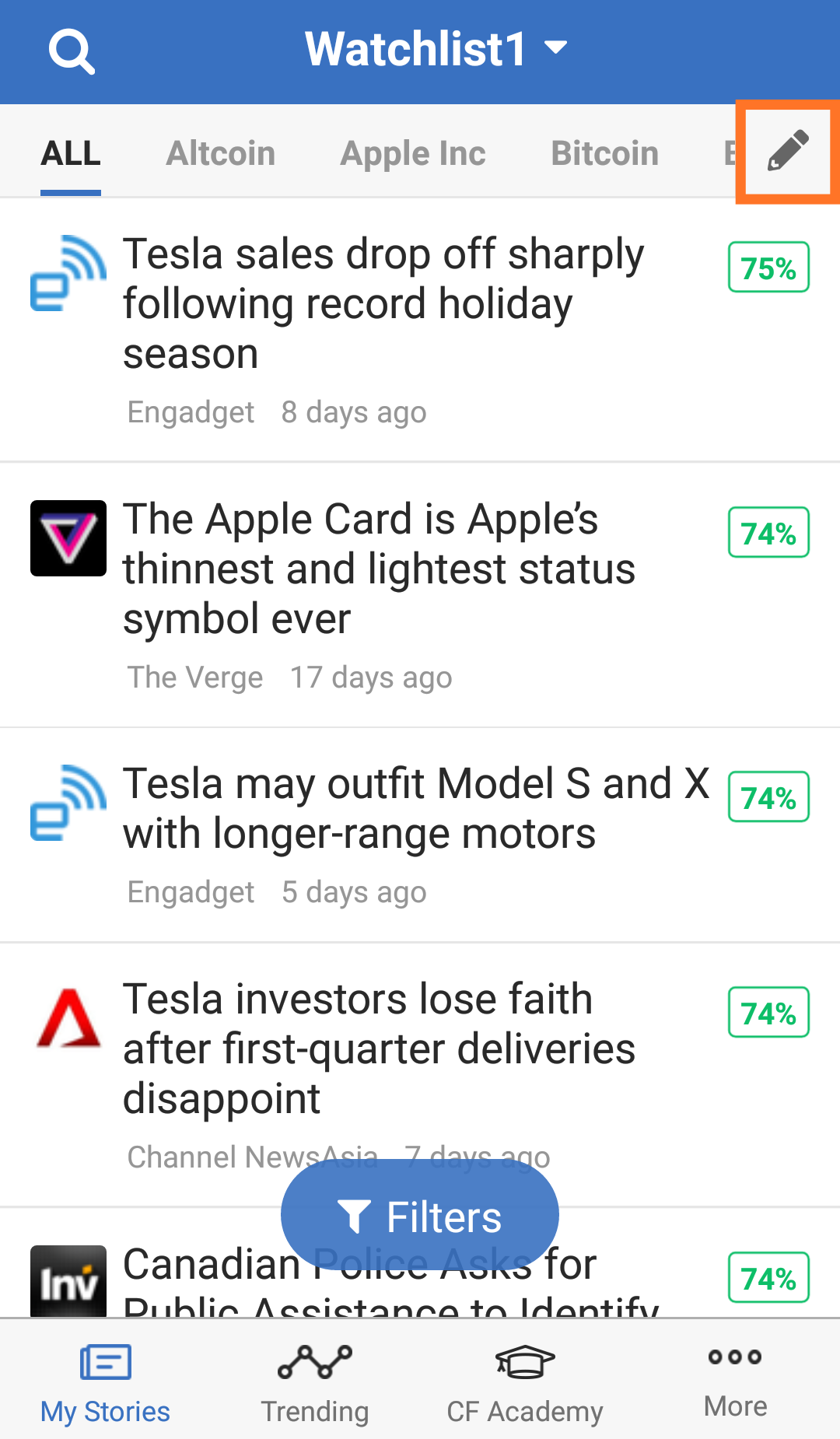
Or, if you tap Manage Watchlists from the drop down list that appears when you tap the watchlist name, you will be taken to a list of your watchlists, where you can edit any one via the gear symbol (left image below). If you tap the gears, you will be greeted with four options (right image): view the list, edit topics in the list, rename it, or delete it. By tapping edit, you're taken to the Manage Topics screen, and you can easily delete topics from this page by pressing the X.
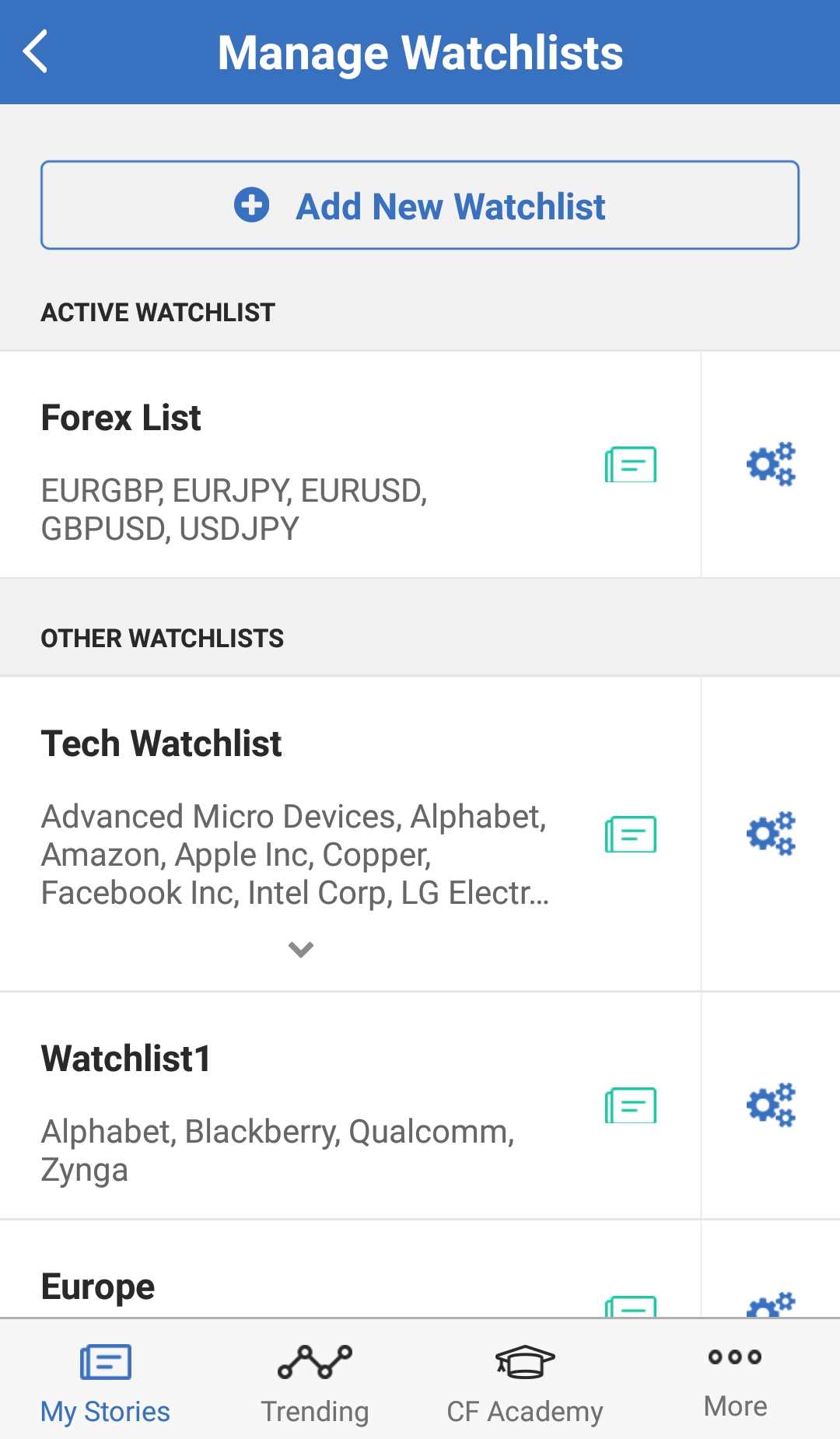
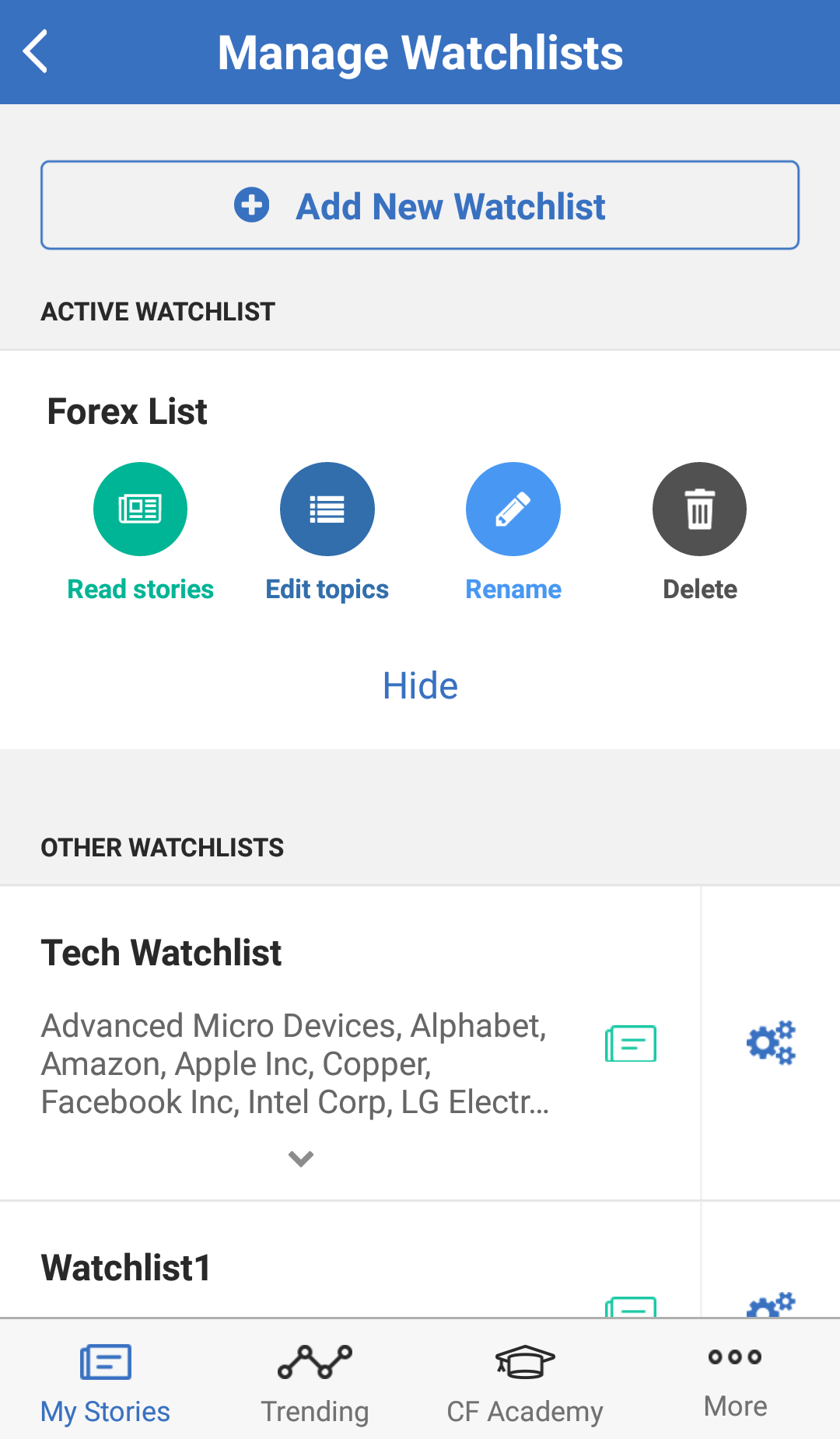
Adding and Removing Topics
To add or remove topics, touch the pencil or Edit Topics from the Manage Watchlist gears. You will be presented with a search bar. Your search will yield topics on the same screen (left image), but if you select a topic to be added, it will be sent to a secondary page, creatively entitled Selected (right image).
Before you press GO and add the selected topics to the watchlist, you can preview them on the Selected page. There will be details about the type of asset or topic it is.
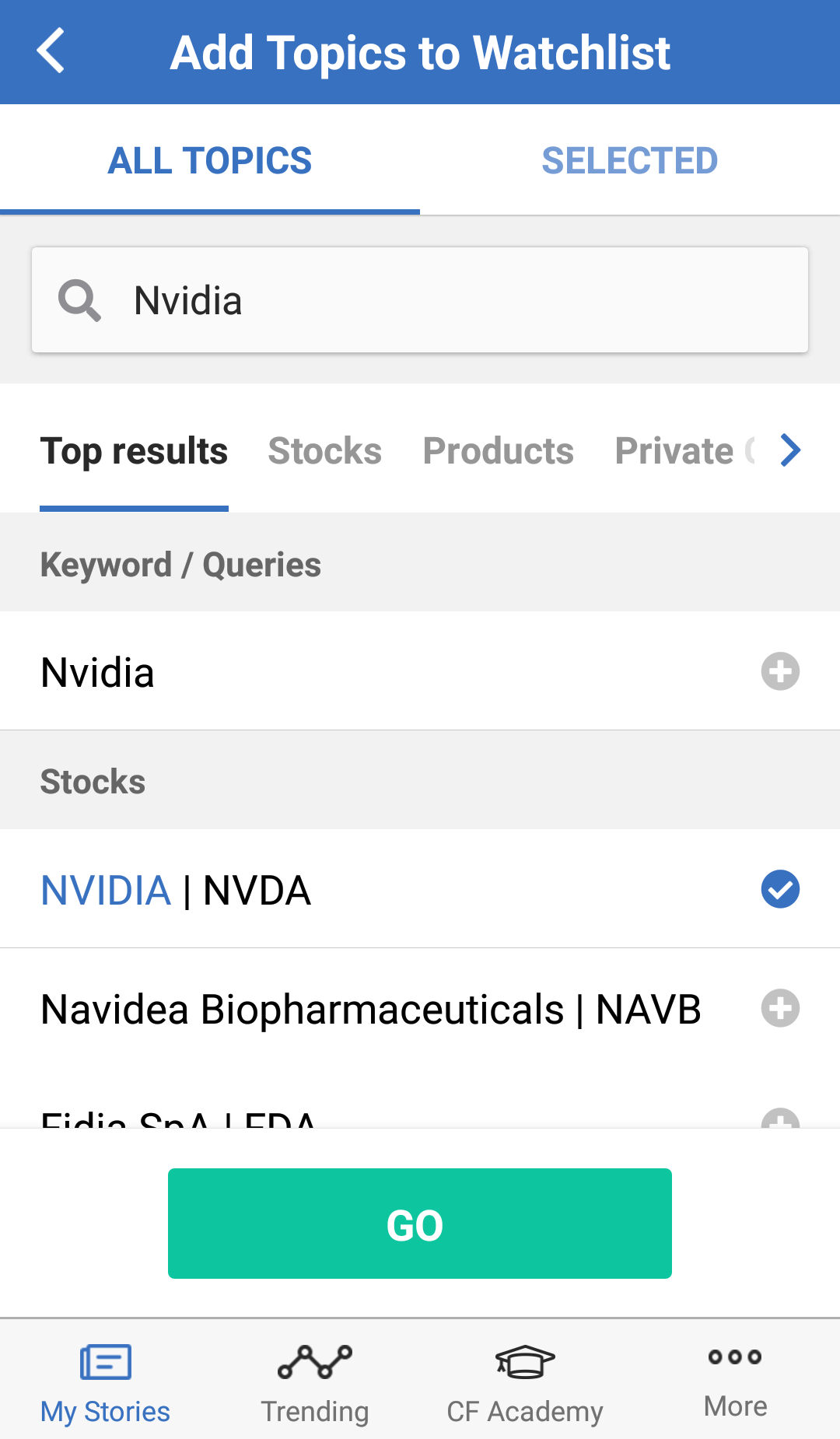
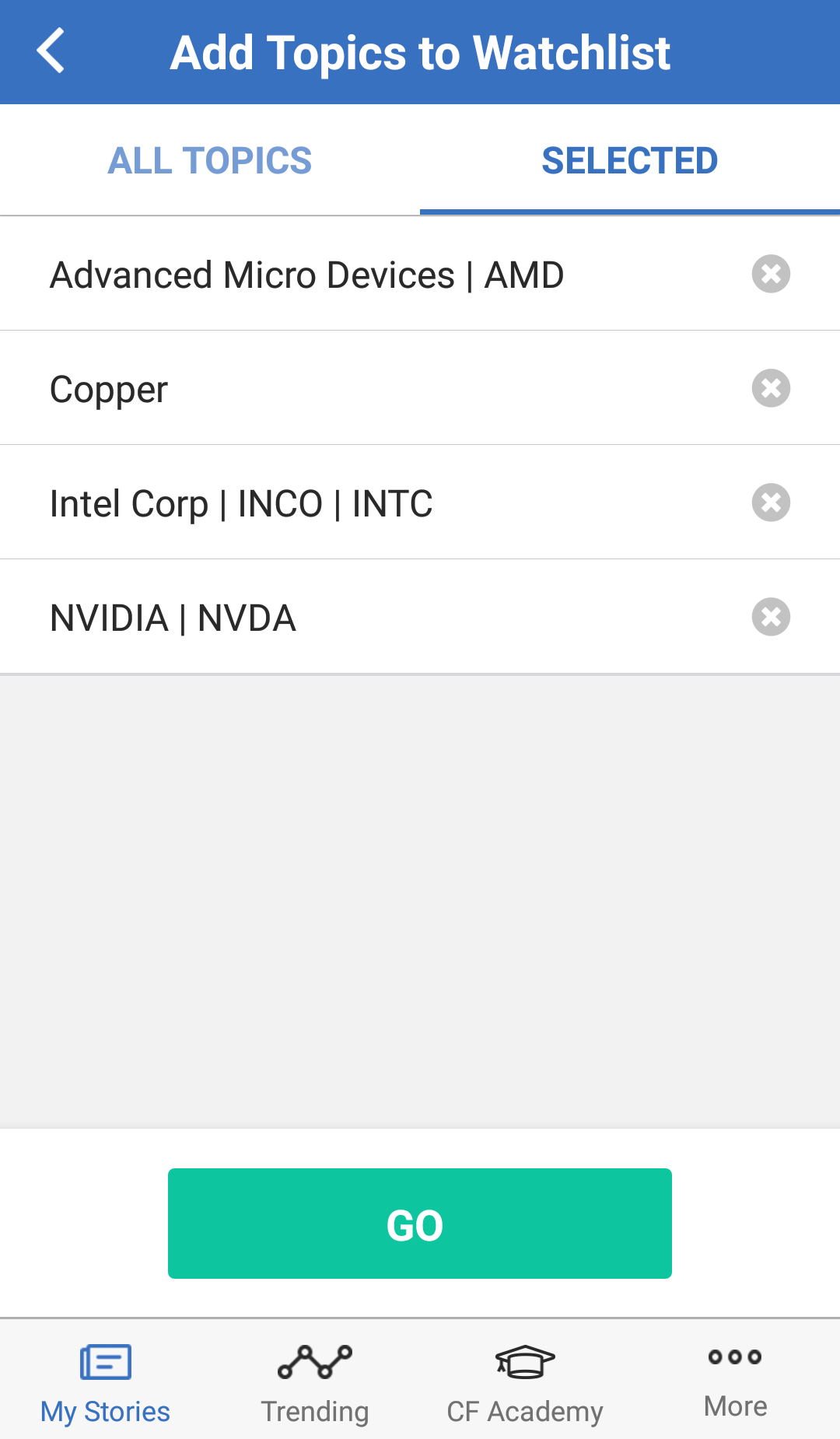
When you are ready to save the changes, tap on GO and the topics you selected will be added. Of course, these changes are synced across to the desktop platform, so you don't need to repeat your actions there.

