This is a simple guide to helping you get started with Premium subscriptions and payments.
- Finding your subscription and getting to Chargebee
- Subscribing through Chargebee
- Making changes on Chargebee
- Free trials
Finding your subscription and getting to Chargebee
You can register from almost anywhere on the website. When you register in this way, you'll automatically be registered to the Basic plan, which is free. No need for a credit card, and since it's free, there's no trial period.
If you want to sign up for a Premium plan (Silver or Gold) you can do that from either:
- the pricing page or
- for registered users, the Subscription Tab (green arrow) under your Account Preferences (red arrow):
On desktop
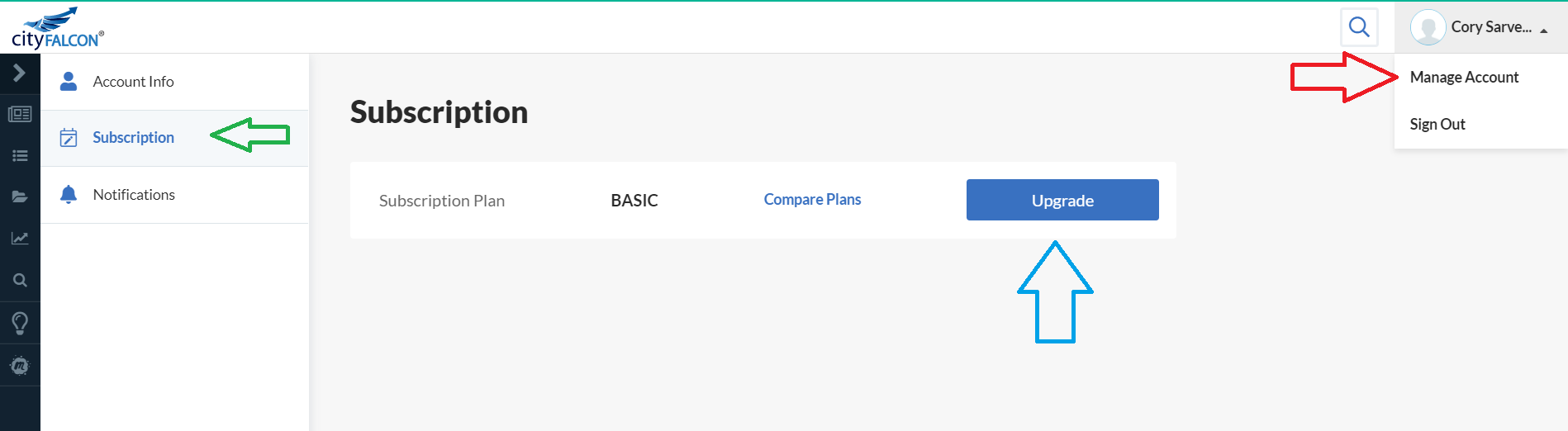
Compare the plans, or click the Upgrade button (blue arrow), which will take you to the Chargebee page. If you go to the pricing page, you can choose your plan level and period of validity then click the subscribe button.
On mobile
To get to the Subscription Tab from mobile, tap More (red arrow) and then Subscription (blue arrow). You will see the details of your subscription (plan name and renewal date) and an Upgrade button. Alternatively, the mobile app will have an Upgrade link directly on the Watchlist screen (red oval).
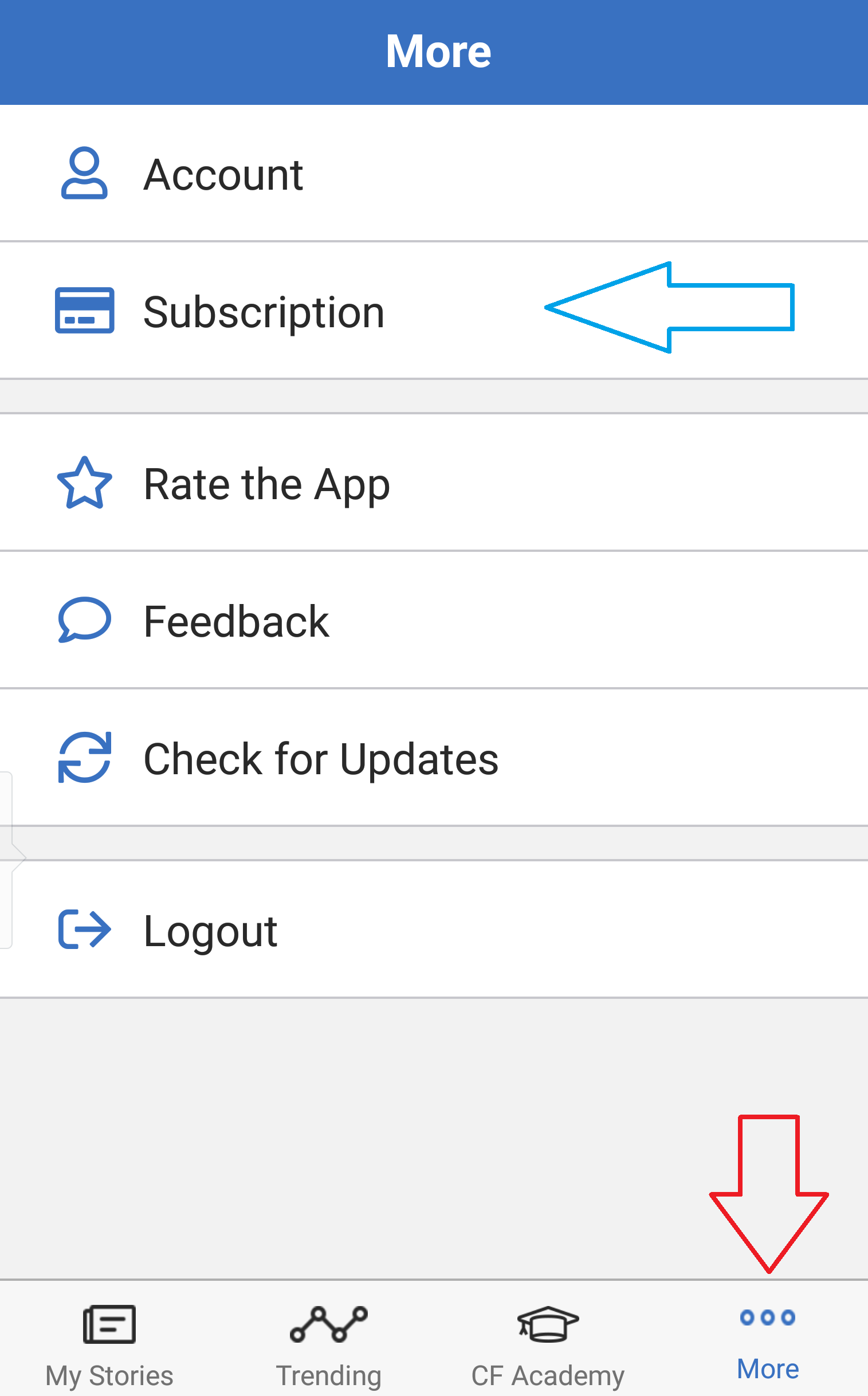
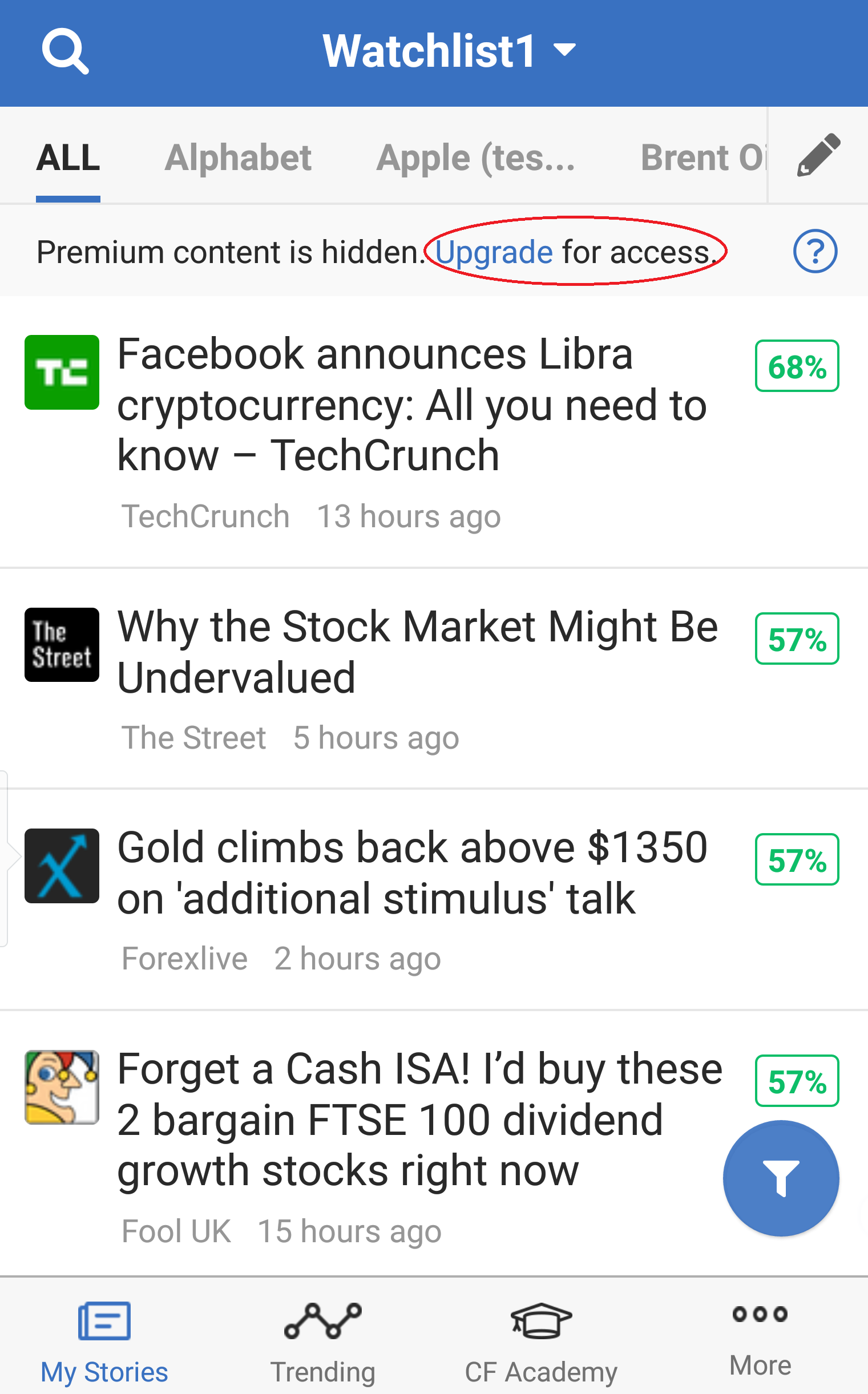
Left: from More tab; Right: from Watchlist tab
Both upgrade buttons will lead to a preview screen, where you can navigate to our website and continue the process. You just need to sign in and head to the Pricing page or the Subscription tab, just like you would on the desktop site.
If you need help getting from the app to the payment portal, check out this video we created precisely to illustrate that process.
Subscribing through Chargebee
We've made signing up for Premium quite simple - we wouldn't want to make paying us difficult!
When you subscribe from the Pricing page, you will be sent to the Chargebee portal and enter a simple process to capture your payment and account information.
If you have a coupon, you can enter it on the first page. Then you'll need to give us some billing information and set up a payment method. Finally, you confirm all the information you just entered and checkout. You'll be redirected back to our website and you can start using the platform right away.
The confirmation page will look something like this:
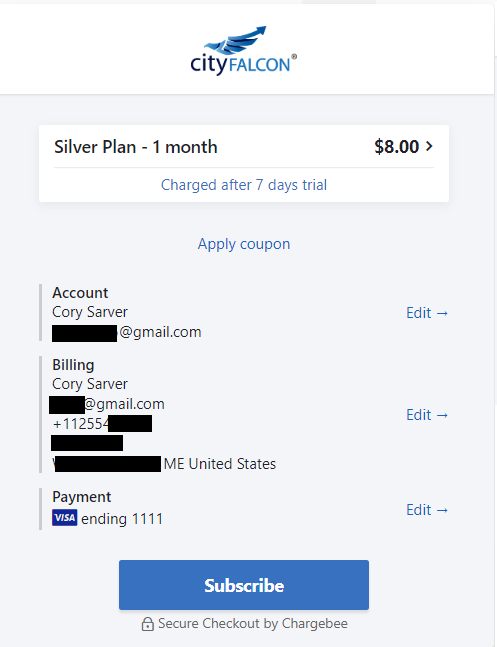
Making changes on Chargebee
If you need to manage your subscription after signing up, navigate to the Subscription tab on a CityFALCON platform (website or mobile app), and click Manage Subscription.
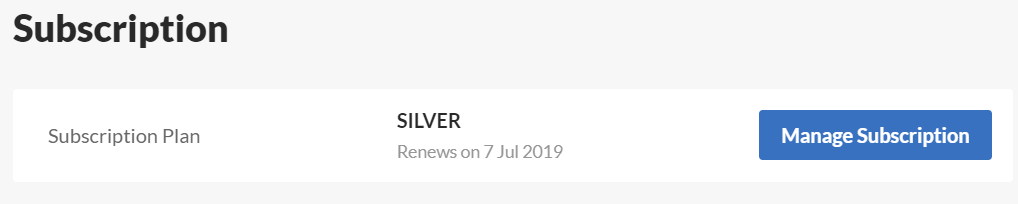
This will send you to the Chargebee portal. It will look something like this (on both mobile and desktop browsers):
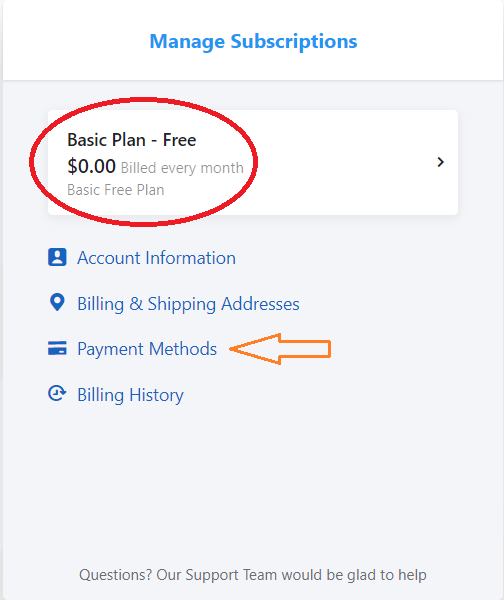
Adding or editing a payment method (orange arrow)
The orange arrow in the preceding image lets you change your payment method. Adding a payment method is quite simple. Just click on "Payment Methods" and you'll see something like this, where you can add cards or edit the ones you already have on file:
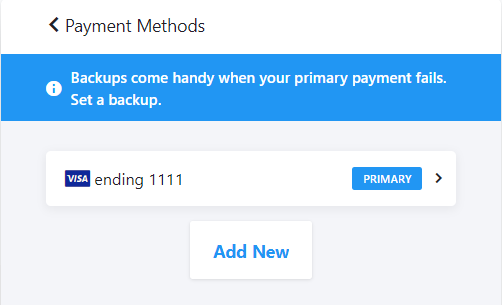
If you already have a payment method on file, you can edit the details to reflect any changes. Just click on the credit card you wish to edit, and you can see details plus a way to change those details.
If you want to add a different payment method, click Add New and fill out the form, which requires the standard information (mostly for KYC purposes):
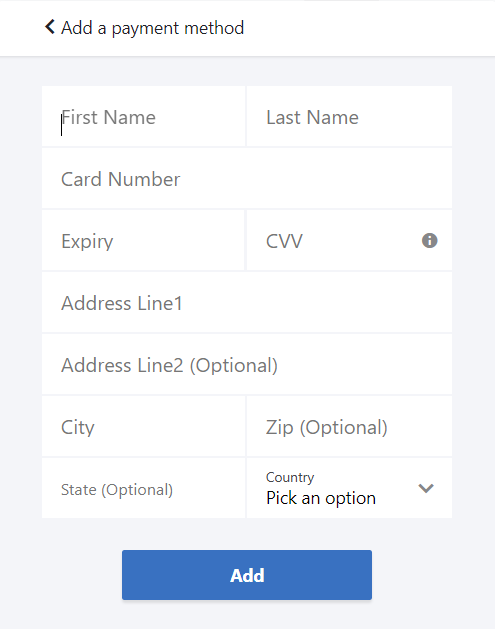
Now you can choose which payment method to use when paying.
Changing your subscription plan
Click on the name of the subscription on the main page (the red circle) and you will see the details about it, like the payment method used and the period of validity.
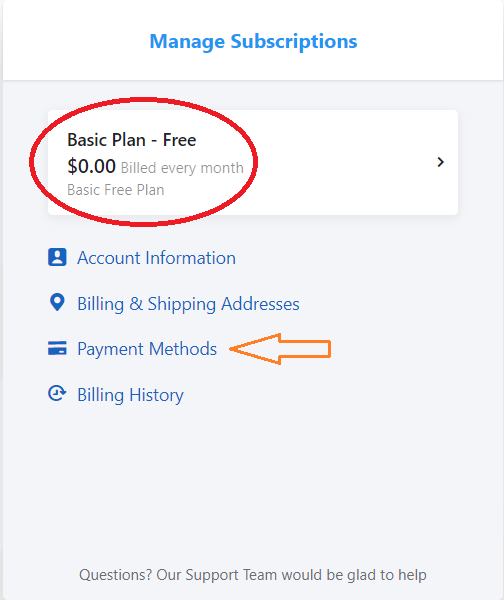
The details screen looks like this:
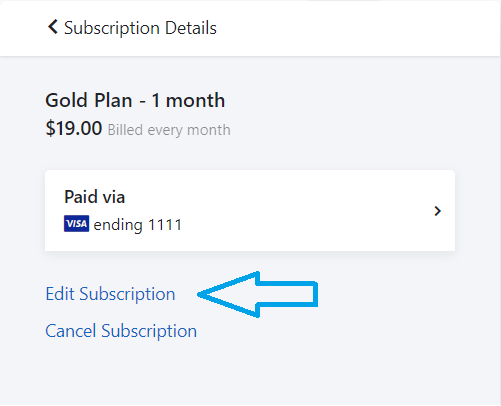
You can edit your subscription (blue arrow), and you'll be taken to another screen that contains the various Premium plans in a dropdown menu. Choose the level (Gold or Silver) and the period of validity (monthly, annually, biannually). The price will appear directly on the page before you confirm.
If you are taking advantage of a special offer coupon, make sure to apply the coupon before updating with the red arrow in this screenshot!
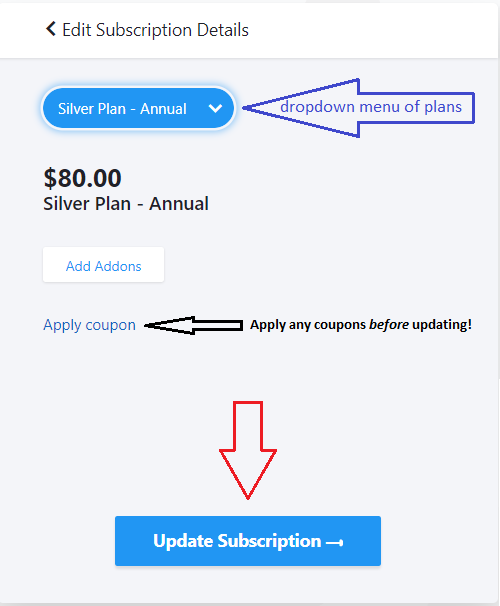
Once you update your subscription (red arrow), you can go back to the Subscription tab on CityFALCON and see your Subscription plan name as well as your renewal date.
Cancelling your subscription
To cancel your subscription and revert back to the free Basic plan, go to your Subscription tab and click Manage Subscription. This will take you to the Chargebee front page, where you can see your current plan, its cost, and links to billing, account, and transaction history information.
Click on the plan name, and just below Edit Subscription you will see Cancel Subscription (blue arrow):
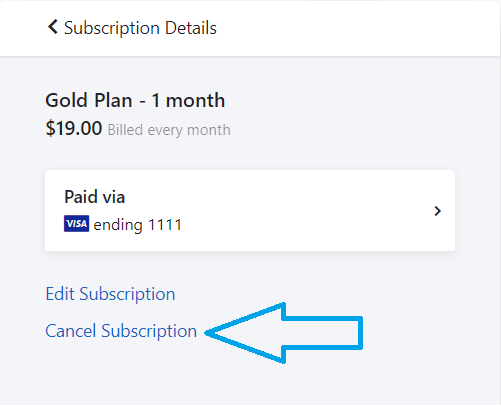
You will see the date your current subscription expires, until which time you may continue to use the features you paid for. You can also tell us why you're cancelling if you want, but this isn't mandatory.
If you ever decide to use Premium again, just follow the instructions above for signing up.
Please note we don't offer refunds, except in very special circumstances.
Free Trials
We automatically grant new Silver users free trials. There is no need to do anything extra to receive the trial. We want you to be confident in our product, and we're so confident that you'll be confident, we decided to simplify the trial period process by granting them to all new Premium users.
In fact, we won't even charge your credit card until the end of the free trial. We can't do anything about holds, though, so you might see a pending transaction on your card statement during the trial period.
Please note that because of the high costs of providing Gold-level content, Gold Plans are not eligible for trial periods. We have to pay licensing fees and translation fees when someone signs up for Gold, and they add up fast.
For Legacy Users
All CityFALCON accounts that were registered before the launch of Premium will be converted to the Basic plan automatically. At that time, you can choose to upgrade if you wish, but that is entirely up to you.

